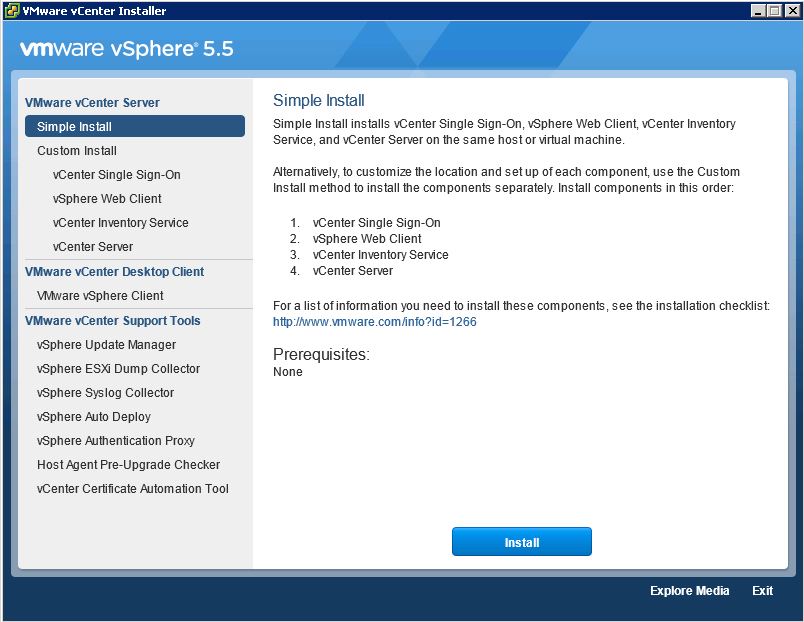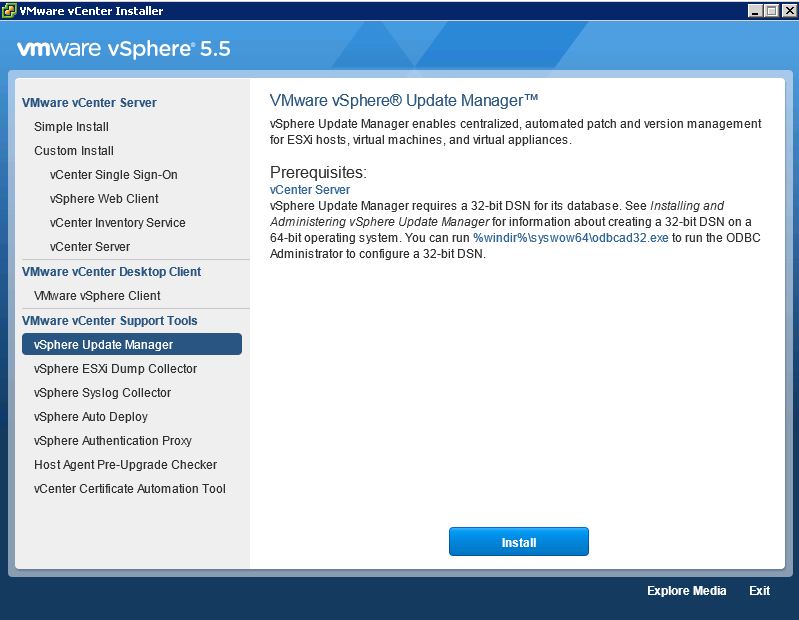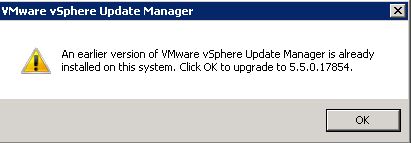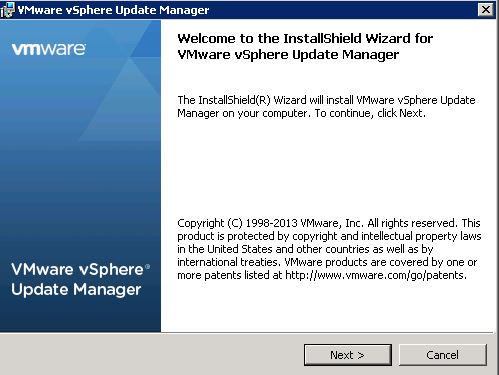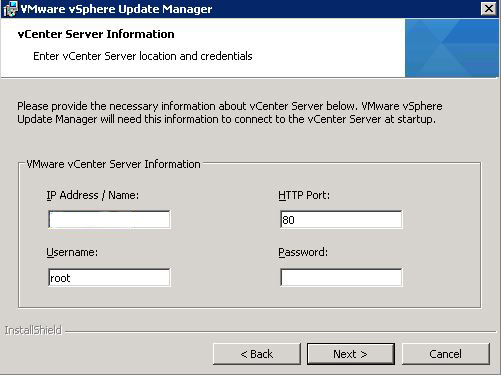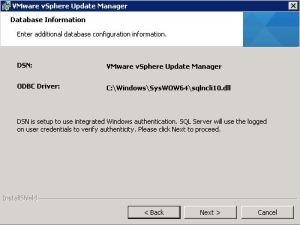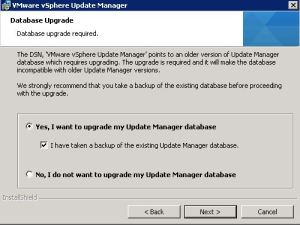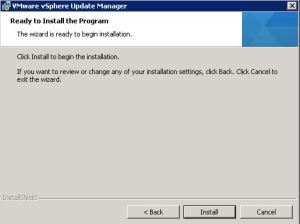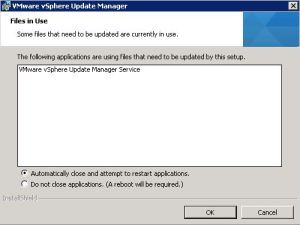A few days back I upgrade a vCenter Server Appliance from 5.0 to 5.5. With that prerequisite out the way I can now upgrade vSphere Update Manager (VUM) from 5.0 to 5.5. This will bring me one step closer to being able to use VUM to upgrade my ESXi hosts to 5.5.
The process is very simple and just a matter of a few clicks. VUM still requires that it runs on a Windows Server, VMware having yet provided an appliance alternative --yet. So you will have to download the entire vSphere vCenter 5.5 Windows installation from VMware.
The process for a fresh install of VUM is similar to an upgrade. As I’m upgrading I’ll be running through the process I used. The first step is executing the installer.
Select vSphere Update Manager and Click Install
Click OK
If you have a previous version of VUM installed you will be prompted to upgrade.
Click Next to start to installation wizard.
Accept the license agreement.
A few things have changed in the latest version of VUM. Take note of what will be removed. Make sure the checkbox to download updates after installation is selected.
Enter in your vCenter details. Port 80 is the default unless you have changed this during vCenter installation. Enter in a user account and password that has admin rights into vCenter. If you’re running a vCenter Server Appliance like me you can use the root account.
If you haven’t already upgraded your vCenter to 5.5 you will receive the following warning and will need to upgrade vCenter before you can continue any further.
If you’re upgrading you won’t be able to change any database DSN or driver details. Click Next.
Select ‘Yes, I want to upgrade my Update Manager Database’. Select the checkbox ‘I have taken a backup of the existing Update Manager database’.
If your windows server’s IP address is resolvable its name will be listed in the drop down list. Select the server and leave the default ports unless you wish to change them. If you need to go through a proxy to access the internet select the checkbox below else click Next
Click Install to start the installation.
Update manager will need to be shutdown to upgrade it. Select ‘Automatically close and attempt to restart applications’.
Once the installation is complete open up the vCenter 5.5 C# client. Select plugins on the menu bar. Scroll down to Available Plug-ins and click Download and Install on VMware vSphere Update Manager.
So that’s it. Maybe a little more than a few click though 😉
You can now access Update Manager as you normally would in the vCenter Client.