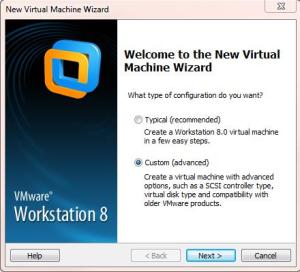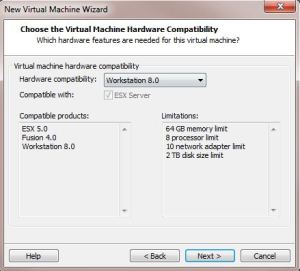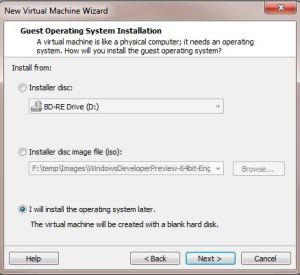Deciding to see what all the fuss was about I finally bit the bullet and installed Windows 8 Developer Preview in my Vmware Workstation test environment. What should have really be a simple task of deploying a VM image turned out to be rather frustrating. The web is already full of step by step instructions on how to install WIndows 8 in a VMware Workstation environment. So rather than writing up another blog on that I thought I might just list some of the gotcha’s I came across.
The first issue I came across was VMware Workstation Version 7. I’ve been happily running my environment off this version for some time now without any issues and I rather like it. unfortunately, though, this version will not run Windows 8. One of the prerequisites for Windows 8 is ACPI 2.0. So an upgrade to VMware Workstation 8 was in order. Vmware offer a 30 day trial with Version 8 so it will give you enough time to sort out a new key. Below is the kind of error you will see on Workstation Version 7.x. Initially I thought it was because I was running a single CPU, single core, which when I modified made the error disappear but still prevented a complete install.
*** VMware Workstation internal monitor error ***
vcpu-0:NOT_IMPLEMENTED vmcore/vmm/intr/apic.c:1796
Please report this problem by selecting menu item Help > VMware on the Web > Request Support, or by going to the Web page …. Please provide us with the log file (…Windows 8vmware.log) and the core file(s) (…Windows 8vmware-core[0-1].gz, …Windows 8vmware64-core[0-1].gz, …Windows 8vmware-vmx-8248.dmp).
Upgrading to Vmware Workstation 8 can solve a lot of problems but will no doubt be the biggest obstacle for most people (re licensing).
The next challenge is getting the VM settings just right. Even with my prerequisites sorted I still had issues getting a successful install. I could finally get to an install screen and start the process. I kept getting constant reboots during the black screen setup processes. Usually I would get to 90% on the driver setup and get a automatic reboot and a restart of the setup. It would get stuck into a bad reboot cycle until I Powered Off the VM.
After more attempts than I can count, below is a sure fired way I found to get Windows 8 working effortlessly under VMware. Create a new VM using the Wizard and select Custom (advanced).
Next make sure your Hardware Compatibility is Workstation 8
The next step I found to be the most important. It didn’t matter what settings I chose after this step, installation would fail unless I selected ‘I will install the operating system later’
At this point selecting Windows 7 as your Guest Operating System is fairly safe. Just make sure to select x64 if you downloaded the 64bit ISO. Another option is selecting Other for the OS though I believe I had some issues with this option too. Give your VM a name and path. Next select 1 processor but choose 2 cores. On the memory screen select a minimum of 1024 MB for the 32bit version or 2048 for the x64 version. Followed by your desired networking options. Following on from this the rest of the steps are fairly safe to select your own preferences without causing too much issues.
When complete before Powering On the VM go back into the settings. Select the Hardware tab at the top. In the CD/DVD device section set to “Use ISO image file:” and select your Windows 8 ISO.
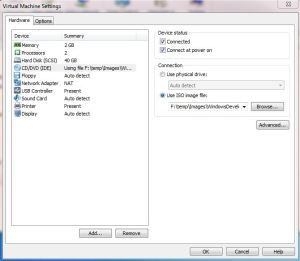
There’s nothing too scientific about the process I took and the settings I choose, apart from attempting to install in Workstation 7 a dozen times and Workstation 8 a dozen times under different configuration settings.
In sum up… You NEED Vmware Workstation 8 as a minimum. Choose to install your OS latter during the VM Wizard. Select 2 cores and best to select a minimum of 2048 MB memory. Selecting this settings should avoid wasting too much on Google and finding the right settings.