VMware has recently released their latest version of vSphere 5.5. This includes a new version of the vCenter Server Appliance. If you’re still running vCenter Appliance 5.0 now is a great time to upgrade to the recently released VSA 5.5. With a switch from the embedded IBM DB2 to PostgresSQL the vCenter Server Appliance 5.5 now scales out far greater than before.
Earlier on in the year I wrote up a post on Why I don’t virtualize vCenter. I still like my physical vCenter. Slowly VMware are knocking down those barriers. With the latest version of VSA 5.5 they’ve removed the scalability issue for all but the largest deployments. Things like Update Manage and SRM are the few remaining obstacles to a VSA only environment.
Upgrading your VSA from a previous version is a simple and quick process. There are only a couple things that you really need to take into account before starting the process. Make sure you take a snapshot of your current VSA 5.x and a backup of any external DB you may be using. Don’t attempt to change the hostname of the VSA during the installation. Finally, and really less of a concern, if using custom SSL certificates make sure you met VSA requirements for signed certs.
Download the latest vCenter Service Appliance 5.5 OVF file from VMware. In vCenter import the OVF into your datacenter and Power On the VM.
Using a web browser connect to the Admin Management Portal of both Appliances on Port 5480 in two separate windows. e.g. https://vCenter_ip_address:5480
When you browse to the admin management portal on the new 5.5 appliance for the first you will be presented with a Setup wizard. Accepted the end user license agreement and click Next.
Select the second option, ‘Upgrade from previous version‘, and click Next.
The Setup wizard will skip a bunch of steps and present you with a key. Click click on it and select copy.
Now change browser tabs and navigate to the original 5.0 appliance. Click the Appliance Upgrade tab.
Select Source as the appliance role and click Set Role. You should receive the message, ‘Operation was successful’.
Click on Establish Trust and in the Remote appliance key field paste in the key you copied from the New (Remote) appliance and click Import remote key.
Copy the key from the old 5.0 appliance (Source).
Navigate back to the new (remote) application and paste in the key you just copied and click Next.
If you attempted to set or change the hostname of the new 5.5 appliance you will receive a warning prompt. To save you a world of pain after the install it’s honestly best to cancel at this point and not set a hostname during the OVF import process. Trust me!
If you are using self-signed certificated you will most likely receive a prompt with certificate issues. Click Replace the SSL certificate and click Next.
The Setup wizard will now jump back up a few steps. Set an SSO password for [email protected] and click Next.
Confirm and select your hosts.
The Pre-Upgrade Checker now runs, hopefully with no errors and you can click Next.
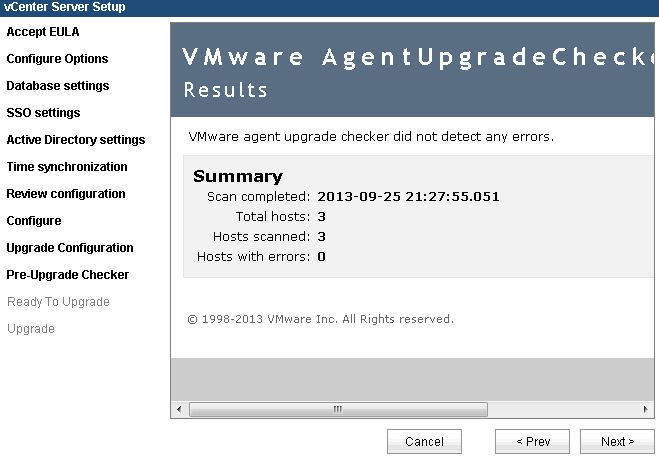
As a final precaution before the upgrade you are required to confirm that you have made a backup/snapshot of the source 5.5 vCenter Server Appliance --which of course you have and so you click Next.
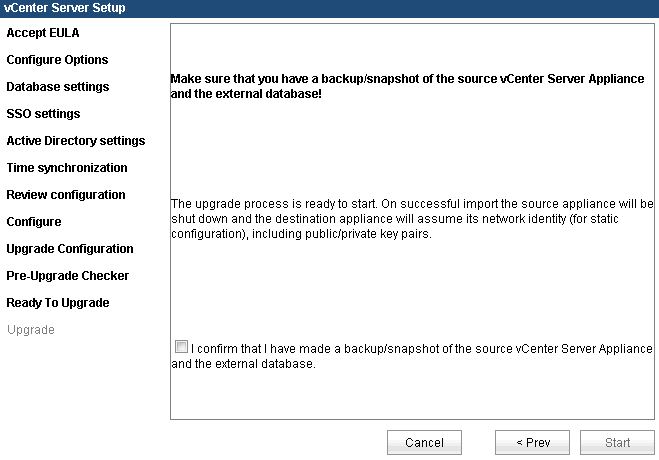
The Upgrade process now begins.
The new 5.5 VSA will now reboot.
If you were running vCenter Appliance 5.0 you would have no doubt still been working with the C# client. That’s still available and will need to be upgraded. You will be prompted to perform this action if you connect with an old client. After you upgrade and run the client a message states that all new features are only available via the vSphere Web Client.
You can access the new vSphere Web Client with a browser on port 9443. e.g. https://vCenter_ip_address:9443
Reference
Upgrading vCenter Server Appliance 5.0.x/5.1 to 5.5 (2058441)
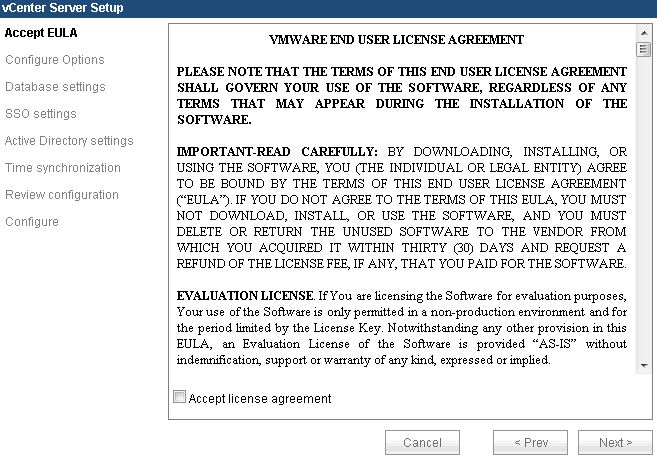
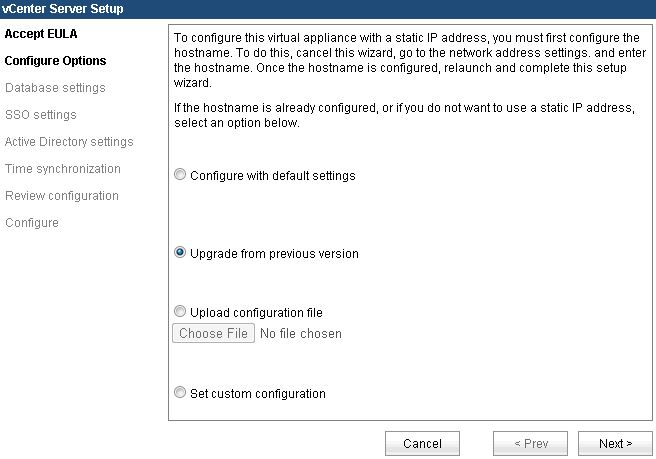

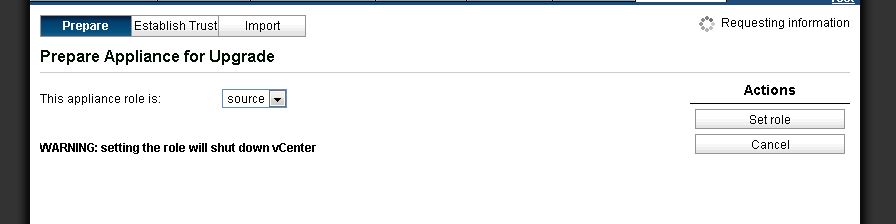
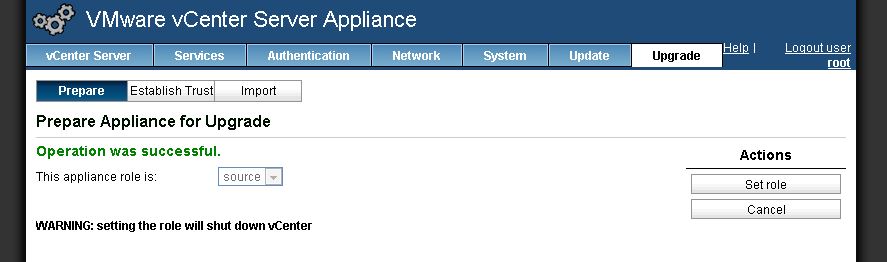
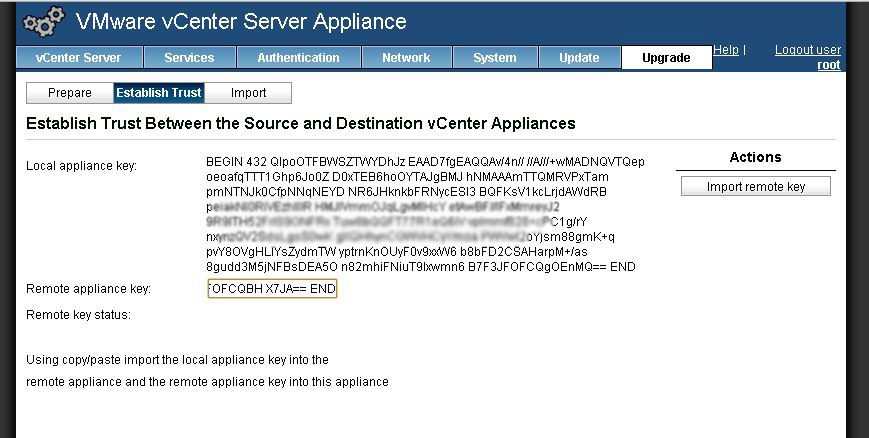
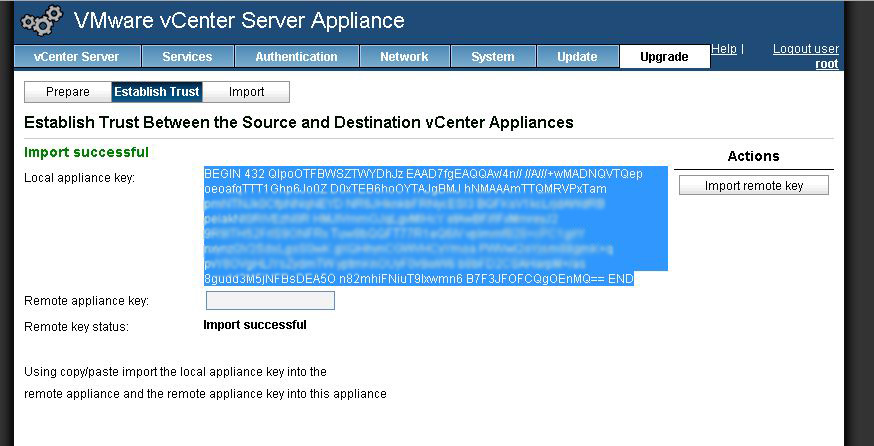

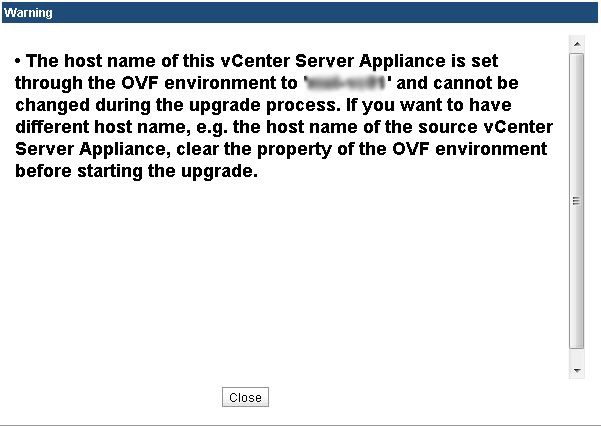
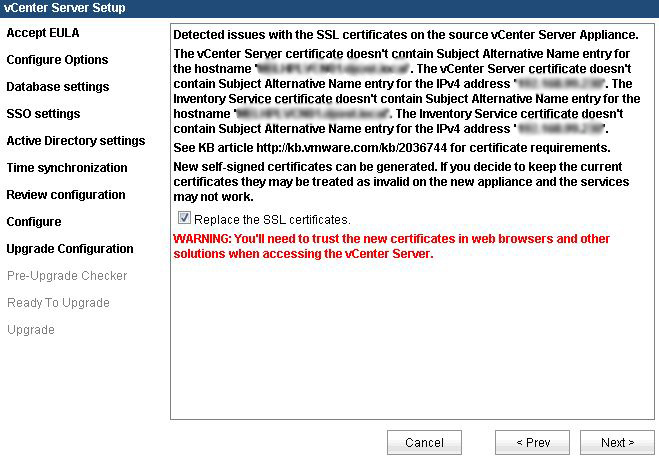
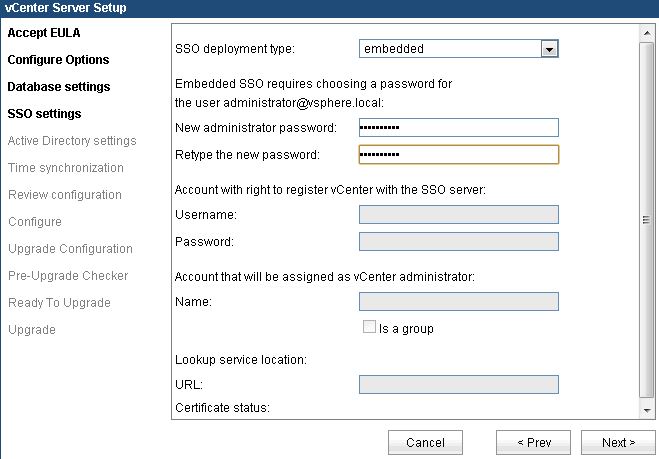
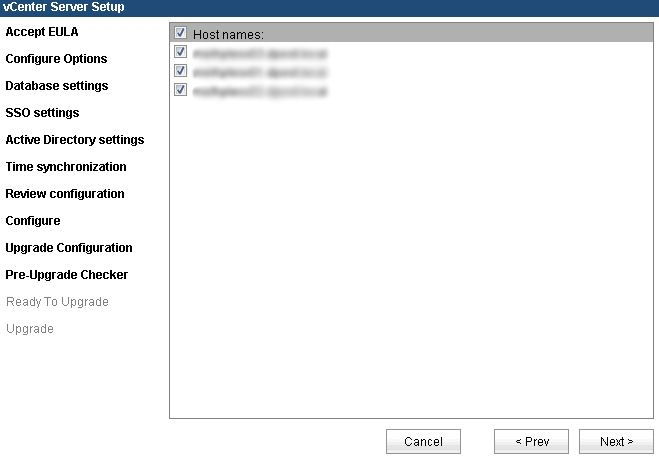
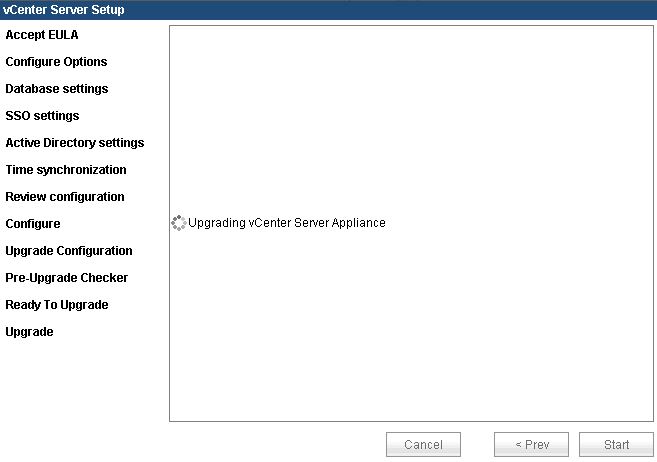

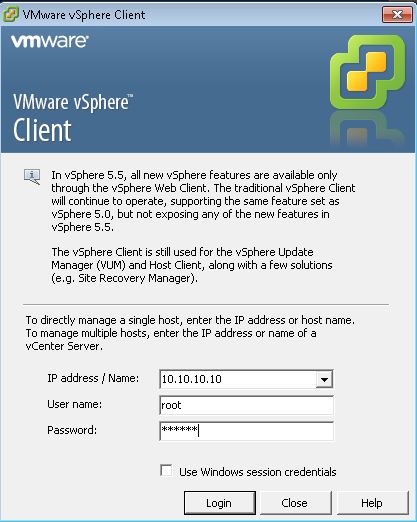
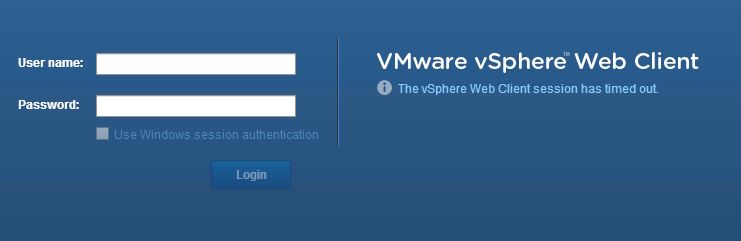
Hi Mark. I’ve read a few blog posts about this process now and nobody seems to be making it clear if the IP address of my vCenter will change or not after the process? Can you shed any light on this for me? Many thanks.
Hi Josh, good question. The IP address does not change. Towards the end of the configuration the new vCenter shuts down the old vCenter. The finally step is rebooting the new vCenter at which point it will start up with the original IP.