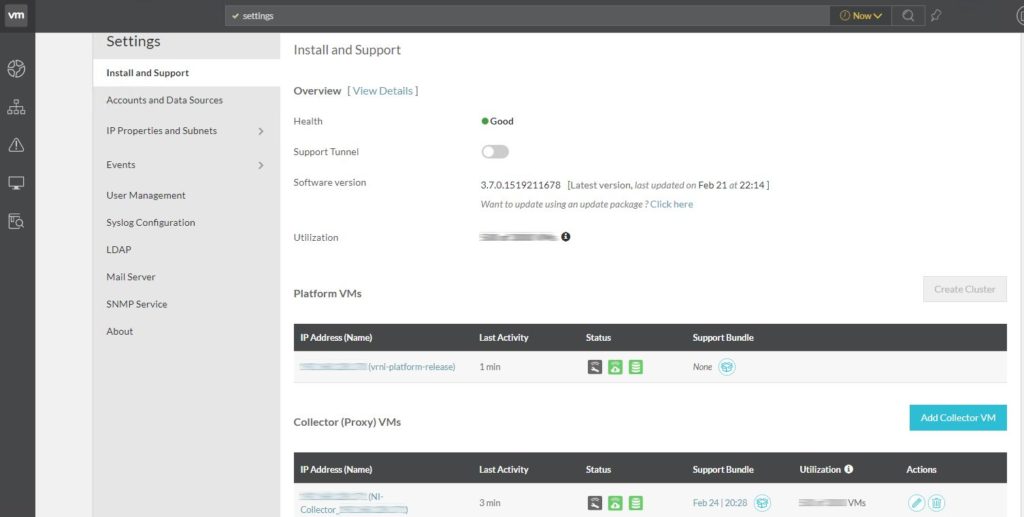Earlier this week VMware release the latest update to vRealize Network Insight, version 3.7. If you jumped on this new update as I did you might have been caught out by a bad build (3.7.0.1518427076). Upgrading to this version had a DNS issue that caused a communication issue between the Platform appliance and the Proxy appliance. The version was quickly pulled and replaced a day later with a new and working build, 3.7.0.1519211678. It’s unlikely that you will have this old build but before upgrading it’s best to check.
vRNI can be updated in two ways. An Online upgrade via the GUI and an Offline upgrade via the CLI. There are a few reasons why you might want to perform an Offline upgrade. Cluster upgrades can only be performed via an Offline upgrade. Your vRNI appliance might not have internet access. Or like me you have configured a proxy server on your vRNI appliances but because vRNI wants to make your life difficult it doesn’t detect new updates.
The Offline upgrade can only be performed on version 3.5 or 3.6 and is very similar to previous upgrades.
1. Download the ZIP bundle from VMware.
2. Snapshot both your Platform and Proxy appliances or live life like a cowboy.
3. Copy (SCP) the ZIP bundle to both appliances (Platform & Proxy).
I had difficulties using WinSCP due to the limited console access given by the appliance so I used pscp.exe that comes with the Putty package. The location to where you can copy the bundle to can also be a bit of a challenge. I chose /home/consoleuser/downloads/ using user consoleuser.
Below is the command I ran from a PowerShell prompt from my Windows box.
PS C:\Program Files (x86)\PuTTY> .\pscp.exe -scp E:\temp\VMware-vRealize-Network-Insight.3.7.0.1519211678.upgrade.bundle [email protected]:~/home/consoleuser/downloads/
4. SSH over to the Platform appliance with the user account consoleuser which has to be upgraded first. The default password for consoleuser in vRNI is ark1nc0ns0l3
5. Run the package-installer command to upgrade the appliance.
Below is an example of the command I ran.
package-installer upgrade --name /home/consoleuser/downloads/VMware-vRealize-Network-Insight.3.7.0.1519211678.upgrade.bundle
The upgrade process can take a while so be patient. A successful upgrade should look similar to below.
login as: consoleuser
consoleuser@vrni-platform’s password:
vRealize Network Insight Command Line Interface
(cli) package-installer upgrade --name /home/consoleuser/downloads/VMware-vRealize-Network-Insight.3.7.0.1519211678.upgrade.bundle
Do you want to continue with upgrade? (y/n) y
It will take some time…
Successfully upgraded
(cli)
6. SSH over to the Proxy appliance now with the same user account consoleuser.
7. Run the same command as on the Platform appliance.
package-installer upgrade --name /home/consoleuser/downloads/VMware-vRealize-Network-Insight.3.7.0.1519211678.upgrade.bundle
As with the Platform upgrade it will take some time and the output after the upgrade should look the same
8. (Optional) Run show-version and confirm you are running the latest version build on each appliance.
That’s all there is to it. Stopping and Starting services aren’t necessary. As with no need to reboot appliances.
You can now open up a web browser and login to your upgraded vRNI platform appliance. Check that everything looks over in settings.